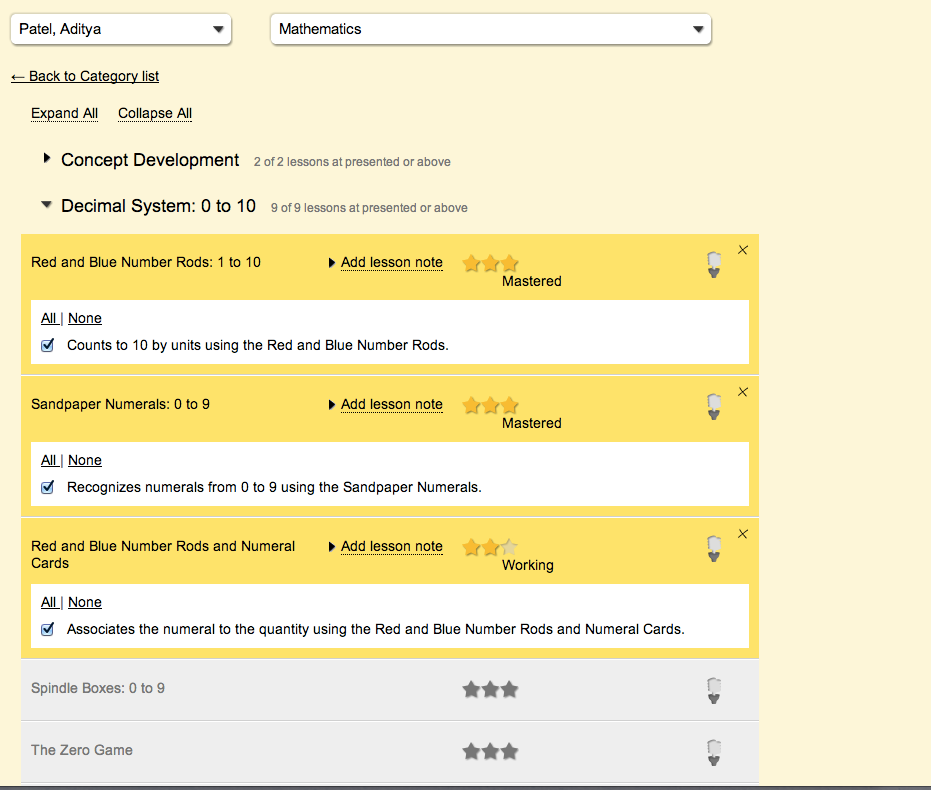New Feature: Recording Multiple Lessons for Individual Student
Great news! We are very excited to announce the second major record keeping update of the week! Viewing lesson ideas & recording multiple lessons for an individual student is now easier than ever. Today’s update simplifies a teacher’s ability to view a child’s real-time progress in an area of the classroom & record/update activity with a single click. Montessori Compass users now have 5 convenient & easy-to-use ways to maintain accurate & up-to-date classroom record keeping.
Step 1: Visit the Daily Dashboard/Record Keeping, choose the “Record Multiple Lessons for Single Student” option, and select a student name.
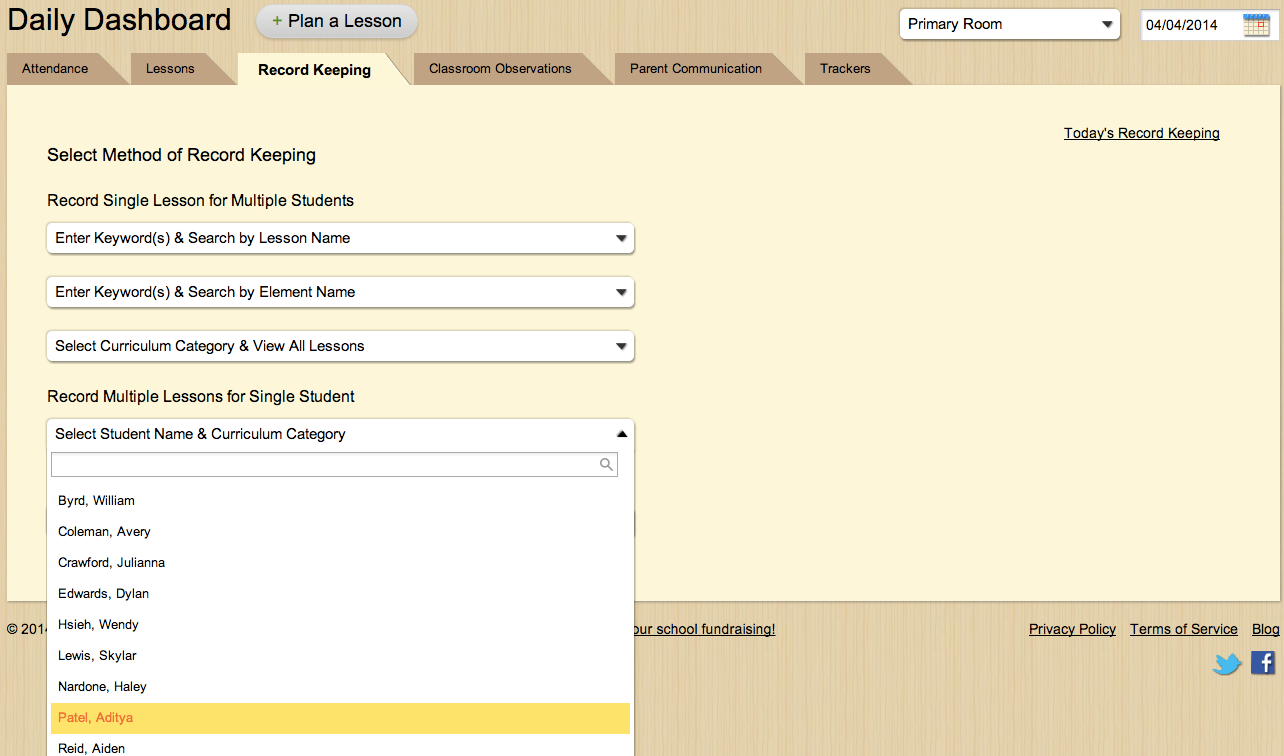
Step 2: Curriculum categories will be displayed, along with any available “Lesson Ideas”. If you are unfamiliar with the Lesson Idea feature, this is a fantastic tool that enables you to document lessons you wish to present to a child at some point in the future – without committing to a specific date. You can add lessons to this list by clicking the “light bulb” icon throughout the site.
You can record Lesson Ideas from this page with a single click by clicking the desired assessment level star icon. You may adjust the assessment level, adjust the # of elements, and add a lesson note while in edit mode. You may also edit multiple Lesson Ideas at the same time. If you make a mistake, you can always click the X in the right-hand corner to delete the record keeping entry. Please note that anytime you record a Lesson Idea, it is removed from the list. To keep a lesson designated as a Lesson Idea, simply click the light bulb icon again.
If you wish to view all lessons within an area of the classroom, click on the category name (e.g. Mathematics).
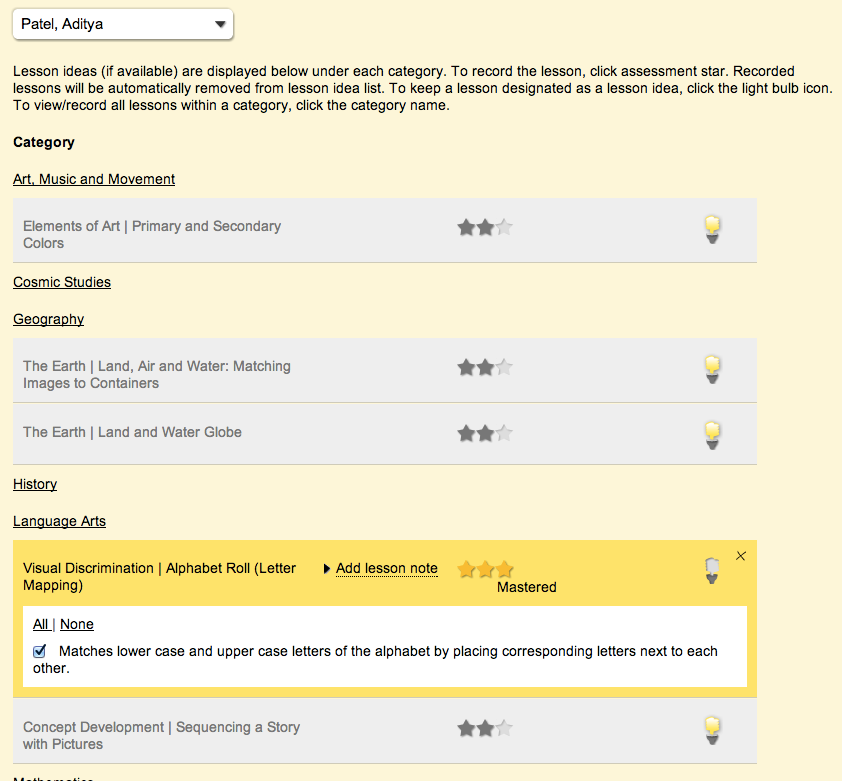
Step 3: When you have selected a curriculum category, you will now be able to view the entire Scope & Sequence in that area of the classroom, organized by sub-category. There is a convenient “Expand All” link in the upper left corner to expand all sub-categories, which will display lessons nested below. You may also click the desired sub-category name to view a targeted list of lessons.
As mentioned in Step 2, simply click the desired assessment level star to instantly record the lesson with a single-click. You may click multiple lessons consecutively and all will remain in the edit state. Lessons are saved automatically in real-time and tagged to the student’s profile. However, you may continue to make changes while lessons are in the edit state (highlighted in yellow).